|
|
| Folge 2: Exportieren der CS Demos |  | 22.03.2004 20:34 - Hurdy   |
|
|
Der erste Schritt auf dem Weg zum erfolgreichen Movie ist das Sammeln der Demos und das Exportieren ins AVI-Format, damit man diese dann, zusammen mit einem separat erstellten Intro und Outro, zum vollständigen Movie zusammenschneiden kann.
Wer meint, bei diesem Schritt liesse sich nicht viel falsch machen, irrt gewaltig, denn es gibt hier sehr viele versteckte Fehler, die man aus Unerfahrenheit machen kann, und die sich dann später sehr zeitraubend auswirken können. Die ganze spätere Arbeit basiert auf diesen Dateien, und wenn z. Bsp. die Qualität nicht stimmt, muss man nachher vieles nochmals neu machen, was sehr motivationsraubend sein kann. Also immer gut aufpassen :)
| | Einrichten von CS
Wenn ihr genügend attraktive Demos gesammelt habt, könnt ihr damit beginnen, diese zu exportieren. Zuerst müsst ihr aber euer Counter-Strike so einstellen, dass es nachher ansprechend aussieht. Diese Einstellungen muss man dann beim Exportieren aller Demos immer genau gleich aktiviert haben, damit das Movie in sich konsistent und damit auch professionell aussieht!
Ich werde hier im Detail alle Einstellungen erklären, die man machen muss, und wo man sie einstellen kann:
Zunächst mal müsst ihr eine Auflösung wählen. Ich empfehle grundsätzlich immer 640x480, denn diese Auflösung ist aus gutem Grund bei den meisten Movies gewählt worden. Die Qualität in dieser Auflösung ist durchaus gut genug, der Qualitätsvorteil, den grössere Auflösungen bieten, wird vom Codec schlussendlich sowieso wegkomprimiert. Ausserdem brauchen die AVIs so sehr viel weniger Platz auf der Festplatte als mit einer grösseren Auflösung.
Die Auflösung muss man in den Counter-Strike Optionen einstellen.
Als Framerate kann man entweder 25 oder 30 Bilder pro Sekunde wählen. Ich empfehle 30 fps, weil das eine gerade Zahl ist und das ein paar Vorteile bietet später, man kann aber auch 25 fps wählen, wenn man auf die Dateigrösse achtet, das Bild wirkt dadurch nicht sonderlich weniger flüssig. Ich empfehle aber 30 fps und werde im Rest der Tutorials auch immer von 30 fps ausgehen.
Angeben muss man die Framerate erst später beim Exportieren.
Danach kann man in den Einstellungen der Grafikkarte Anti-Aliasing aktivieren, falls ihr möchtet. Ich selbst aktiviere es immer. Das Bild verliert dadurch ein wenig an Schärfe, dafür sieht es schöner aus. Ein weiterer Vorteil ist, dass scharfe Kanten beim Komprimieren am Ende Blockeffekte an den Kanten hervorrufen, während geglättete Linien sehr gut komprimiert werden können. Ich habe ein kleines Video zur Demonstration gemacht, in dem man den Unterschied erkennen kann (obere Hälfte: mit AA, untere Hälfte: ohne AA, Codec: XVID 1.0 RC 2).
Anti-Aliasing muss je nach Grafikkarte aktiviert werden, die Einstellung findet sich aber immer in der Systemsteuerung unter Anzeige, danach unter �Einstellungen� �Erweitert� auswählen. | 
Demovideo |
Was ihr unbedingtaktivieren solltet ist der 32 Bit Modus. In der Counter-Strike Version 1.6 kann man diesen in den Grafikeinstellungen aktivieren, bei CS 1.5 aktiviert man ihn durch Übergabe des Parameters "-32bpp" an die Datei "hl.exe". Das Bild wird dadurch ein wenig schöner, ausserdem kann überhaupt erst Anti-Aliasing verwendet werden (dieses funktioniert bei 16 Bit nicht!). Die Dateigrösse verändert sich durch diese Einstellung nicht.
Als nächstes sollte man das HUD von Counter-Strike einrichten. Dazu gibt es zwei Varianten: Entweder man macht das Movie 640x480 und lässt den Grossteil des HUDs aktiviert, oder man entfernt einige Teil des HUDs und macht zwei Filmbalken in den Film von 30 bzw. 40px Grösse. Das ist Geschmackssache, ich persönlich finde aber dass ein Movie mit aktiviertem HUD mehr wie ein Spiel und ohne HUD mehr wie ein Film aussieht, deshalb entferne ich das HUD immer. Zum Entfernen gibt es eine Datei von csflicks.net welche alle Sprites transparent macht (Mirror: hier). Diese muss man ins "SteamApps/E-Mail@Adresse/Counter-Strike/cstrike"-Verzeichnis extrahieren. Nicht vergessen ein Backup dieser Dateien zu machen, falls sie schon vorhanden sind, damit ihr später wieder normal spielen könnt!
Was man ganz bestimmt abschalten sollte ist das Radar, den Net Graph, den Chat sowie einige andere Dinge von CS. Dazu könnt ihr eine Config-Datei im cstrike Ordner erstellen, welche alle unnötigen Sachen entfernt. In der config braucht es folgende Befehle:
hud_saytext "0"
net_graph "0"
cl_showfps "0"
hud_centerid "1337"
hideradar |
|  |  |
Wenn man schon in der Config ist, sollte man eventuell noch gerade darauf achten, dass es weder in der autoexec.cfg noch in der (user)config.cfg einen Befehl namens gl_max_size hat, welcher die Qualität der Texturen reduziert.
| | Reparieren von Demos

Rewelator | Nun sollte Counter-Strike so eingerichtet sein, dass es genau euren Wünschen entspricht. Danach könnt ihr mit dem Exportieren der Szenen beginnen. Ein häufiges Problem, welches jetzt auftritt, sind kaputte Demos. Wegen einigen Bugs in der HalfLife Engine funktionieren aufgezeichnete Demos öfters nicht mehr, und man kann sie nicht mehr betrachten. Doch es gibt einige Tools mit denen man solche Demos reparieren kann. Das beste Tool dazu ist Rewelator (Mirror), ihr solltet alle Demos damit abspielen.
In den Optionen von Rewelator ("More Settings") solltet ihr alle Einstellungen aktivieren, die mit �automatic� beginnen (siehe Screenshot). Damit entfernt Rewelator fast alle bekannten Demo-Bugs und zusätzlich auch noch gerade alle Aufrufe des Scoreboards, welche in Movies sowieso nur störend aussehen. Danach solltet ihr das Demo abspielen können. Falls es immer noch nicht geht, könnt ihr auch den �Fix Demo� Button des SKPlayers probieren, welcher manchmal noch Demos retten kann, welche mit Rewelator nicht funktionieren. |
Mit diesen beiden Tools solltet ihr eigentlich alle Demos so hinkriegen, dass ihr sie mit �viewdemo� betrachten könnt, was wichtig ist, damit ihr nachher Spulen könnt. Falls das nicht geht, könnt ihr es immer noch mit playdemo probieren, müsst aber nachher sehr geduldig sein.
| | Exportieren der Demos
Jetzt könnt ihr endlich damit anfangen, die Demos zu exportieren. Lässt das Demo zuerst bis vor eure Szene laufen (bzw. spult mit dem viewdemo-tool, aber immer an den Anfang der Runde!), drückt den Pauseknopf, öffnet die Konsole, und gebt folgenden Befehl ein:
Zuerst zum Dateinamen: �dateiname� bestimmt, wie die Bilddateien welche CS gleich erstellen wird heissen werden. Ich empfehle einen Dateinamen wie "spielername_1_", so dass man immer weiss welche Szene welches Spielers in den Dateien ist.
Als FPS Zahl wählt man meistens die Zahl, welche man zu Beginn ausgewählt hat (also 30 oder 25). Möchte man aber später Slow-Motions machen, muss man diese Zahl mit einem gewissen Faktor multiplizieren.
Dazu eine kurze Erklärung: Bei Slow-Motions werden die Movies ja bekanntlicherweise langsamer abgespielt. Wenn wir nun ein Movie mit 30 fps halb so schnell abspielen lassen, haben wir nur noch 15 fps und alles ruckelt. Wir können deshalb 60 fps (für 50% Geschwindigkeit), bzw. 90 (ein Drittel so schnell) oder 120 (25% Geschwindigkeit) verwenden. Später werden wir bei den AVI-Dateien aber trotzdem 30 fps einstellen, d.h. wir haben dann AVI-Dateien welche eben z.bsp. nur noch halb so schnell ablaufen. Die Teile der Szene, welche nicht in Slow-Motion laufen sollen, lassen wir dann einfach doppelt so schnell abspielen, weil eine schnellere Abspielgeschwindigkeit nie Probleme bereitet.
Da eine Video-Datei mit 120fps immerhin vier mal mehr Platz benötigt als eine mit 30fps, kann man die Szene aus Platzgründen auch in mehreren Stücken mit unterschiedlichen fps-Zahlen exportieren und am Schluss in Premiere zusammensetzen.
Nun gibt man also z.bsp. in die Konsole
ein, und sofort beginnt CS damit 30 Bitmap Dateien pro Sekunde auf die Harddisk zu schreiben - man sollte sich jetzt also beeilen. Kurz das Demo unpausen und auf "Resume" klicken und dann aufnehmen lassen. Sobald die Szene vorbei ist, gibt man in der Konsole
ein.
| | Konvertieren in eine AVI Datei
| Geht man nun in seinen "SteamApps/E-Mail@Adresse/Counter-Strike" Ordner, findet man dort pro Frame eine Bitmap Datei. Um ein Chaos zu verhindern sollte man diese Dateien zuerst mal in einen eigenen Ordner verschieben. In diesen Ordner sollte man auch das Tool pjBmp2Avi (siehe Folge 1) kopieren. Dieses müsst ihr dann öffnen und kurz die Einstellungen ausfüllen: Als FPS immer 30 und als Ausgabedatei am Besten wieder den Namen des Spielers sowie die Nummer dieser Szene. Danach wählt man �Create� aus. Jetzt kann man den Codec auswählen, welcher für die AVI Datei verwendet werden soll. |  |
Einer der wichtigsten Grundsätze wenn man schlussendlich ein Movie mit guter Qualität haben will, ist, dass man niemals eine Videodatei komprimiert, bevor man nicht ganz fertig ist. Jede Komprimierung kostet Qualität, und wenn man diese Datei jetzt komprimiert, verliert man mit jedem Bearbeitungsschritt viel Qualität. Deswegen wählt man �Volle Einzelbilder (unkomprimiert)�. Nach kurzer Zeit sollte die AVI-Datei fertig sein, die Bitmaps könnt ihr nun eigentlich löschen, da sie ganz exakt mit derselben Qualität auch in der AVI-Datei vorhanden sind.
| | Vorschau
In der nächsten Folge wird es dann darum gehen, wie man Premiere einstellt, bedient und dort die Clips der Szenen zusammenschneidet.
Feedback und Fragen in den Comments sind wie immer erwünscht.
 |
 |
|
 |
 |
|
|
| Um einen Kommentar verfassen zu k�nnen, musst du registriert und eingeloggt sein. |
|
 |
 |
|
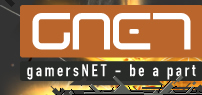
hier
Anti-Aliasing funktioniert übrigens auch im 16 Bit Modus, sofern man keine Radeon >= 9500 besitzt.
aber auf die echten insider tips muss man wohl noch bis nach der LF warten oder ? ;D
Bis zur LF gibts so basic Zeug damit man ein simples Movie zusammenmachen kann und weiss, wie man die Programme ungefähr bedienen muss...danach gibts dann einige Tricks aus R4G 2, aber die will ich ja jetzt noch nicht verraten :)
Ausserdem ist es sehr wichtig auch die einfachsten Schritte komplett richtig zu machen...gibt ja genug eigentlich ganz gute Movies, die aber durch Fehler wie z.bsp. aktiviertem Chat leider dann sehr unprofessionell aussehen.
gl_texturemode GL_LINEAR_MIPMAP_LINEAR
Anisotropische Filterung in den Grafiktreiber-Settings aktivieren (braucht dann aber wahrscheinlich mehr Speicher bei gleicher Qualität da mehr Informationen auf dem Bild)
Gibt es bei Antialias in CS nicht immer noch störende Striche zwischen Texturen? Nur mit NVidia-Karten?
"stopmovie" bei mir nicht 8(
ist ja immerhin schon 1 jahr her...
Ich habe ein Kleines problem...
Wenn ich die Umwandlung in Bilder mit "startmovie dateiname fps" starte und dann wieder "stopmovie" eingeben passiert nichts und es Werden weiterhin Bilder erstellt und ich muss immer CS beenden, was auf dauer sehr nervig is. Kann mir jemand bitte helfen? Ich wei� steht oben schon aber wurde ja auch nicht benatowortet :(
Mfg KoRn!
Der Befehl heisst "endmovie" schade dass der Autor wohl nur pennt...